1. 注册账户
1.1 网页端注册
- 打开网址https://app.axure.cloud/app/login;
- 邮箱为帐号,设置密码即可;
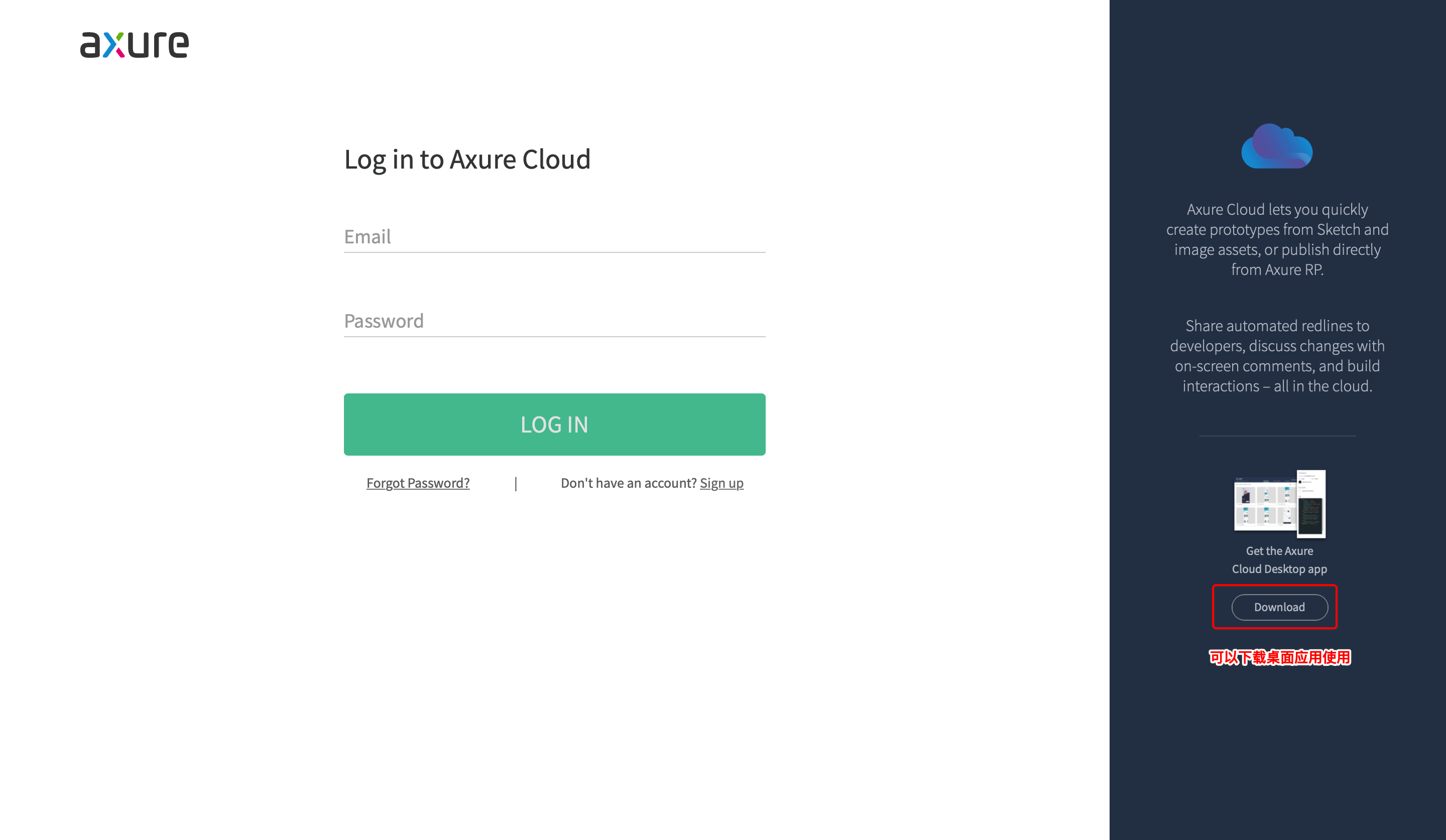
1.2 软件内注册
- 账户 — 登录您的账户 — 注册;
- 邮箱作为帐号,设置密码,同意协议,确定即可;
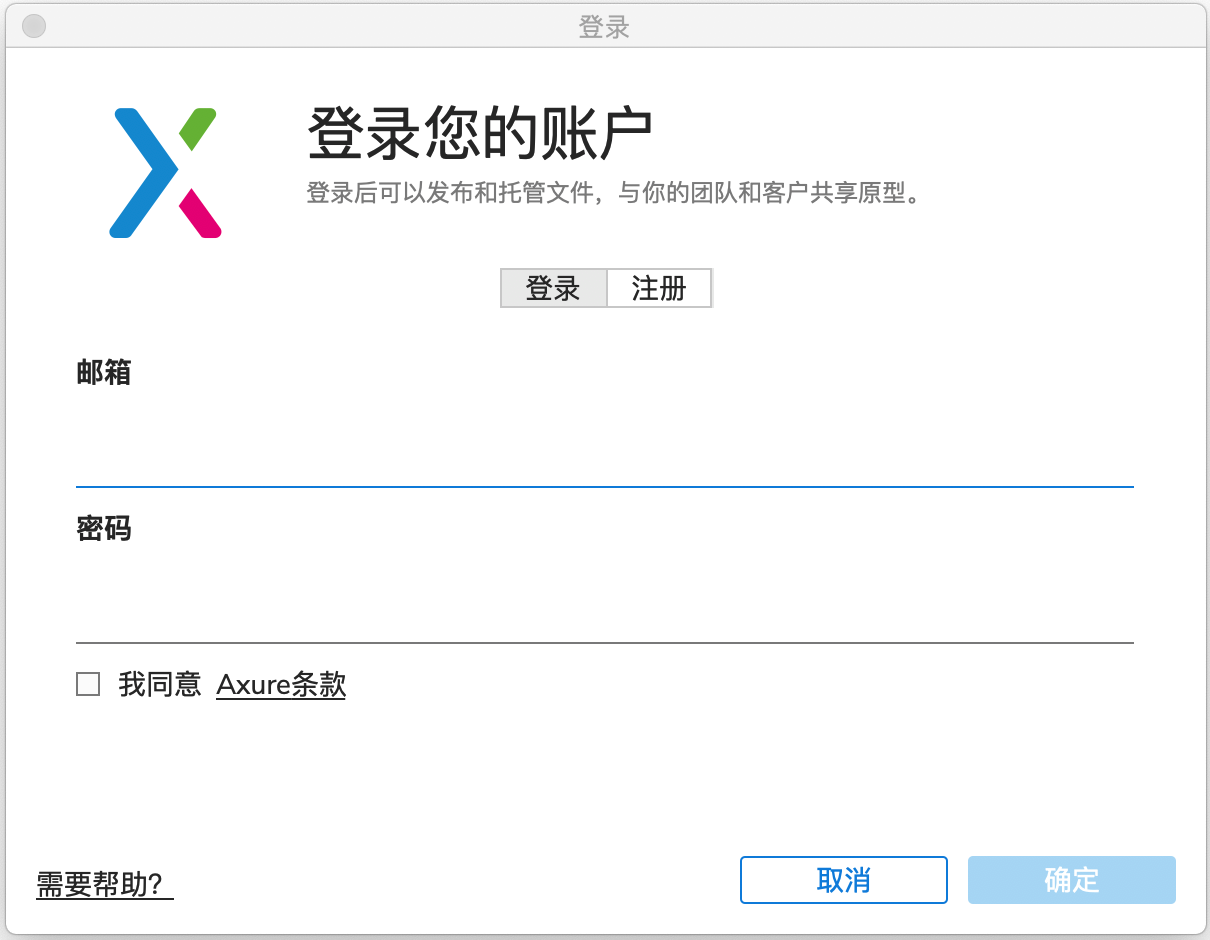
2. 网页端项目创建和使用
2.1 界面介绍
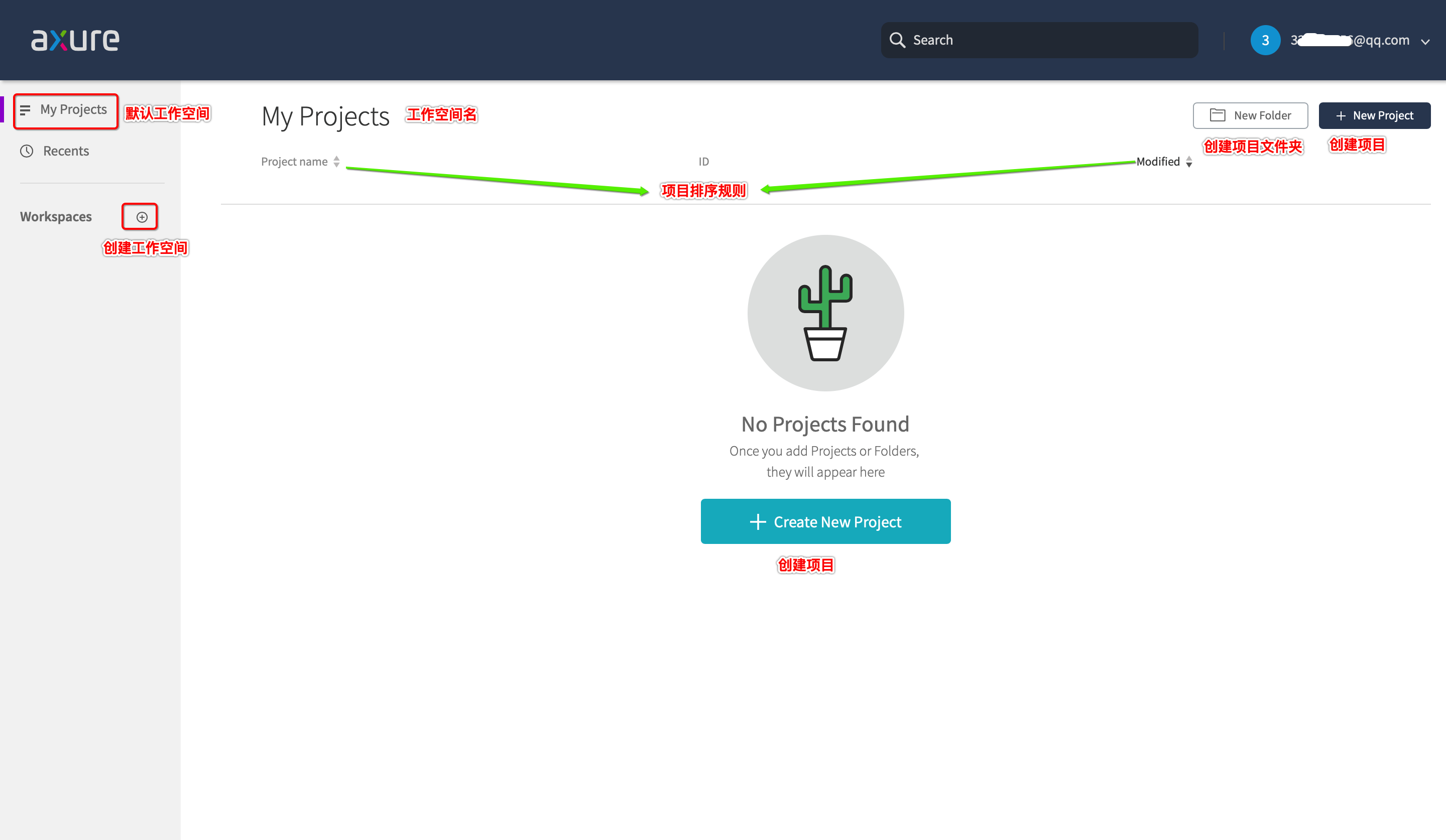
- 创建项目:可以直接将rp文件上传;
- 项目文件夹和项目:文件夹下可以存放多个rp文件;
2.2 创建工作空间
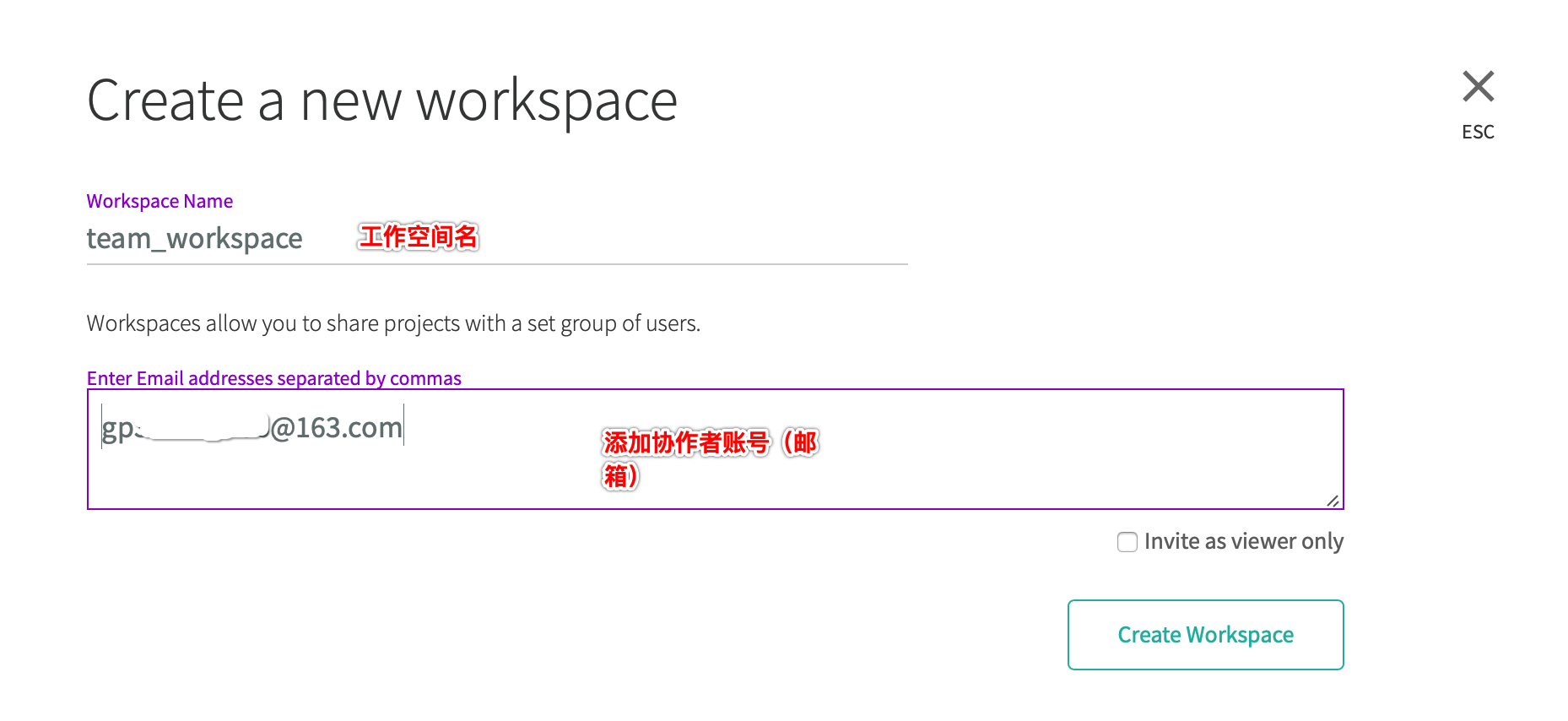
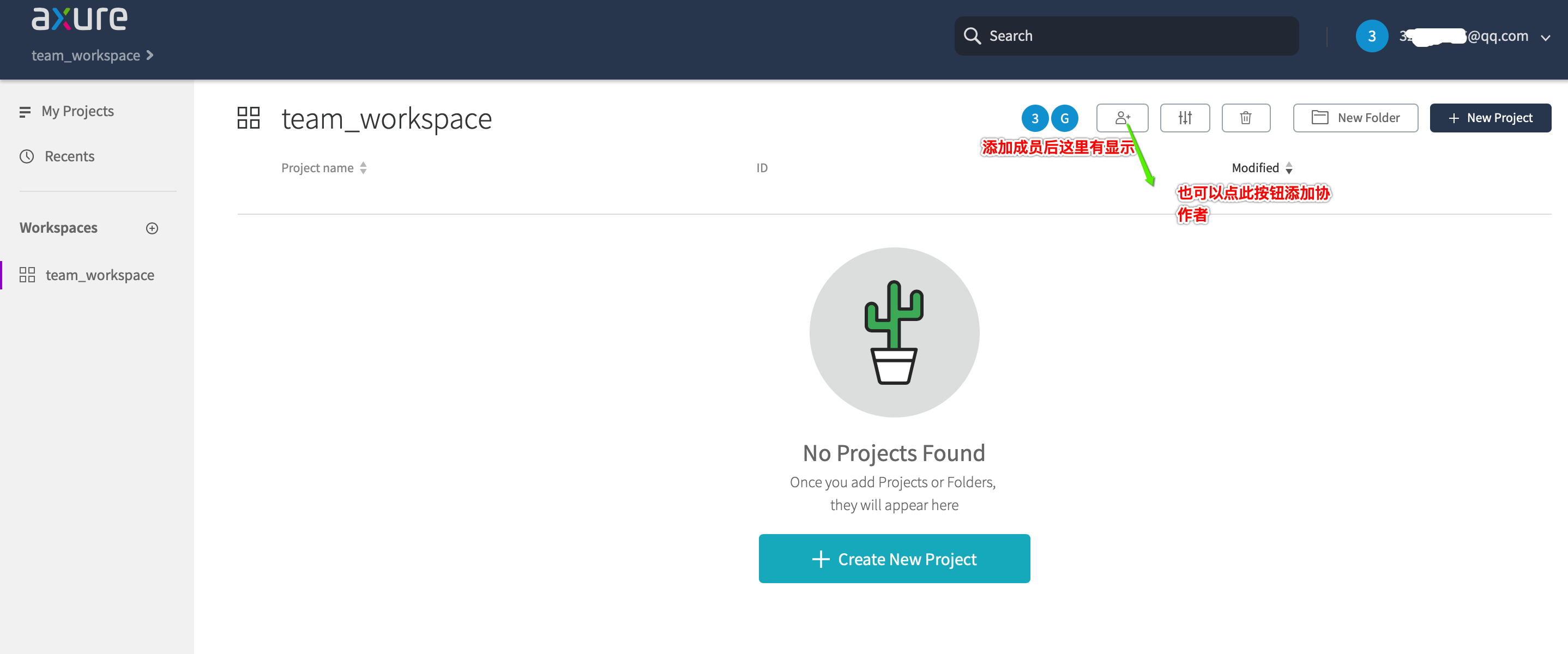
- 创建工作空间:可以直接添加协作者(也可以后续目添加),对方接收后此工作空间的项目可以实现多人协作编辑;
2.3 创建文件夹
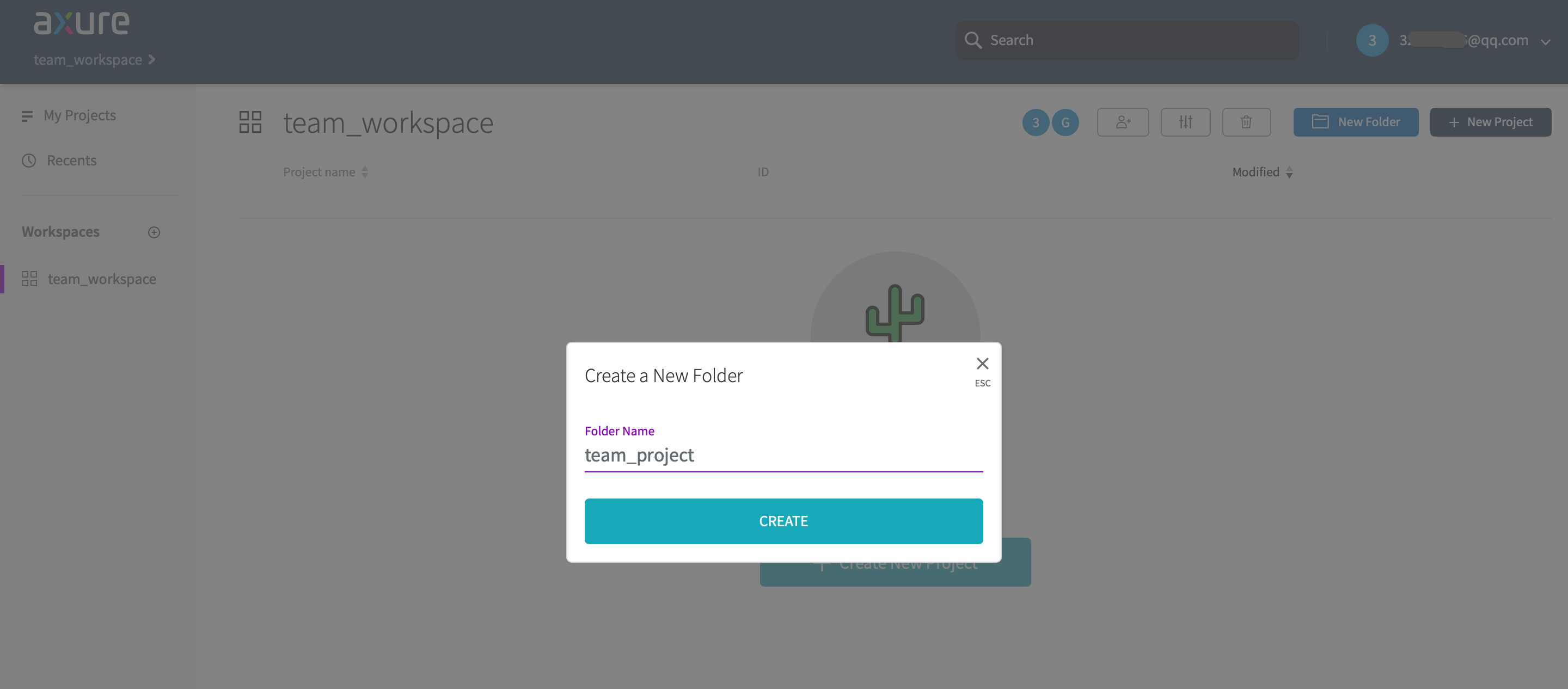
2.4 文件夹内创建项目
- 点击Create New Project或者右上角的 + New Project;
- 选择NEW AXURE RP PROJECT;
- 填写项目名称,设置密码(选填);
- 点击Choose File,选择本地文件,确认;
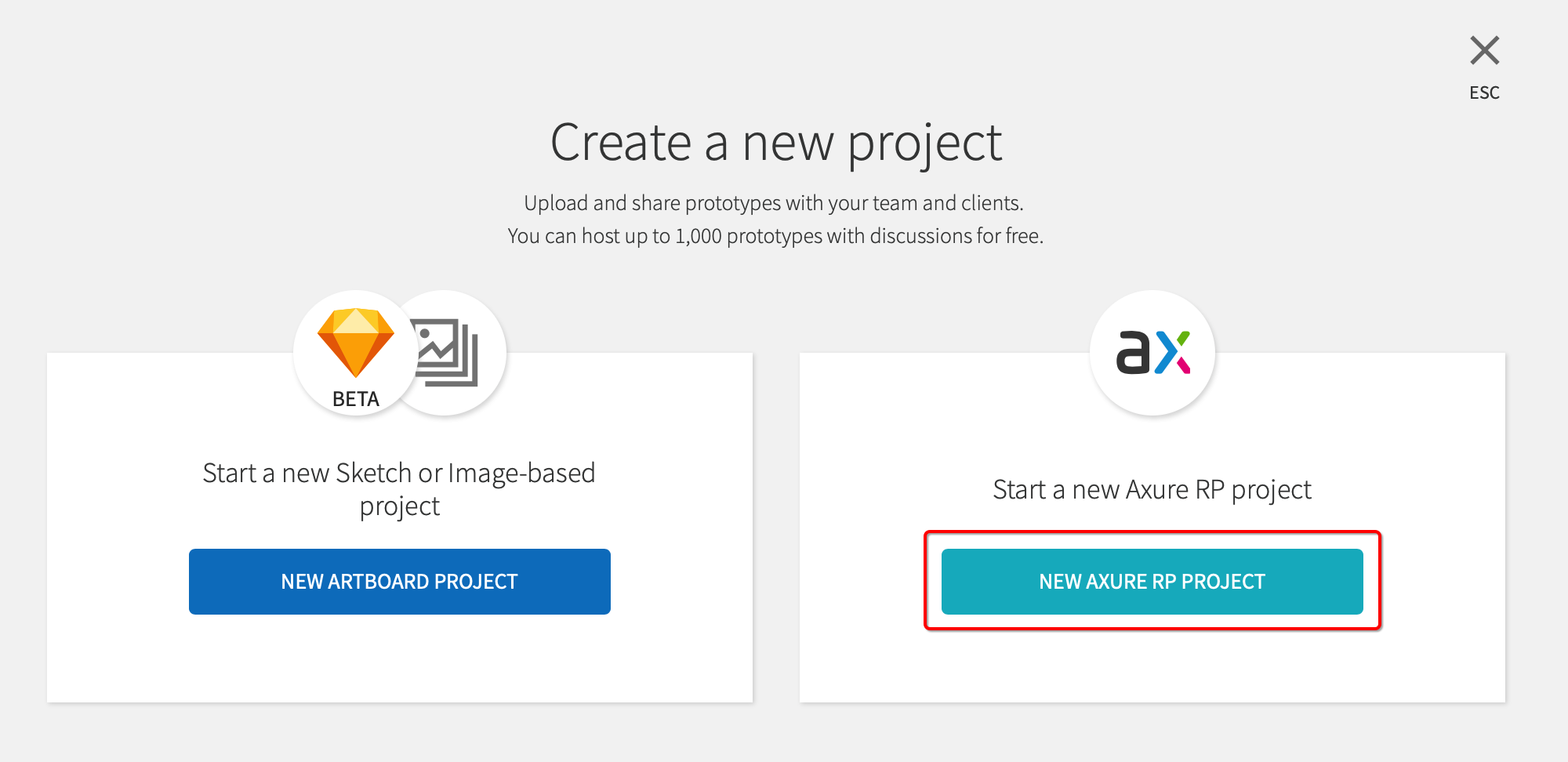
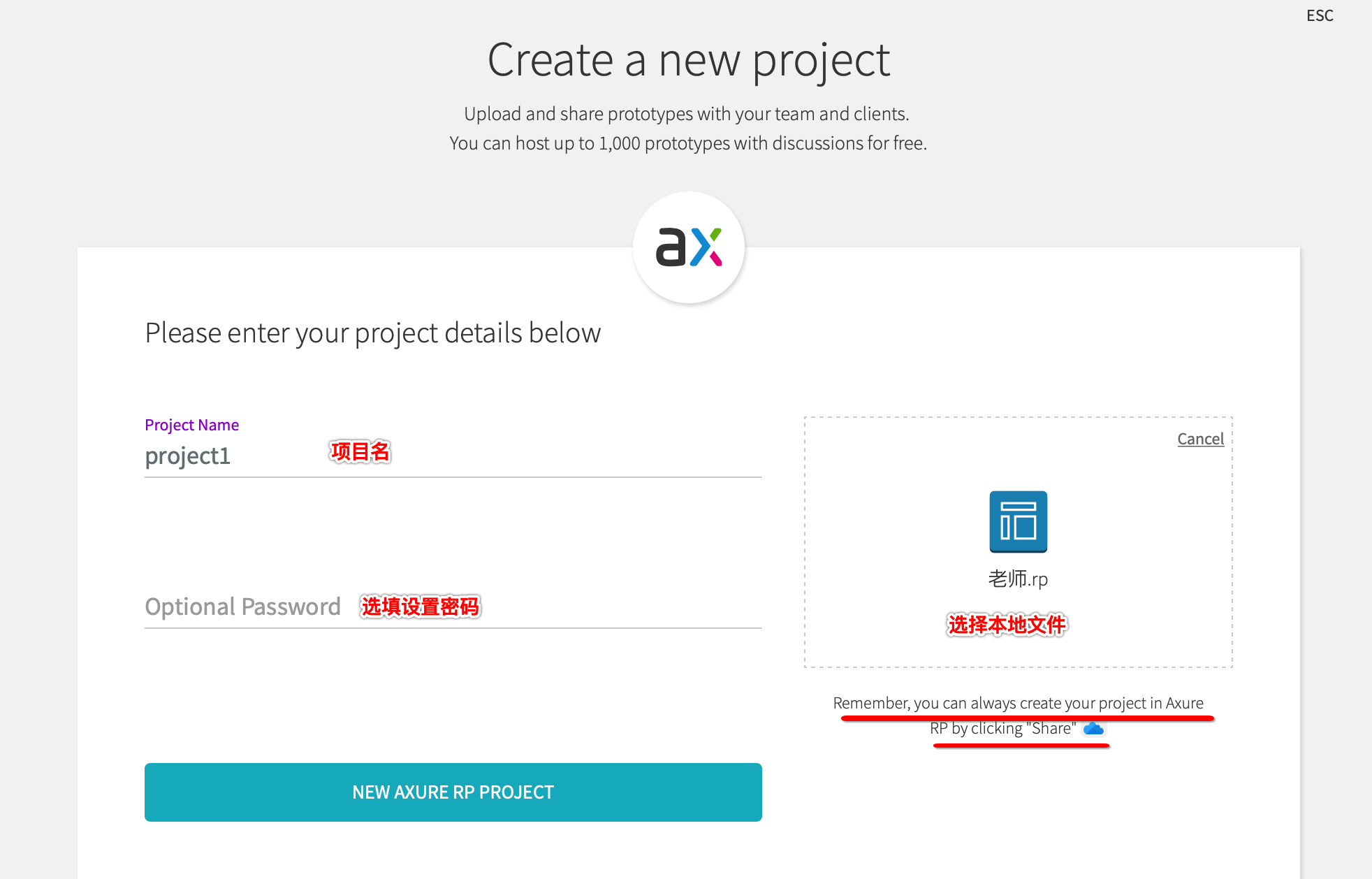
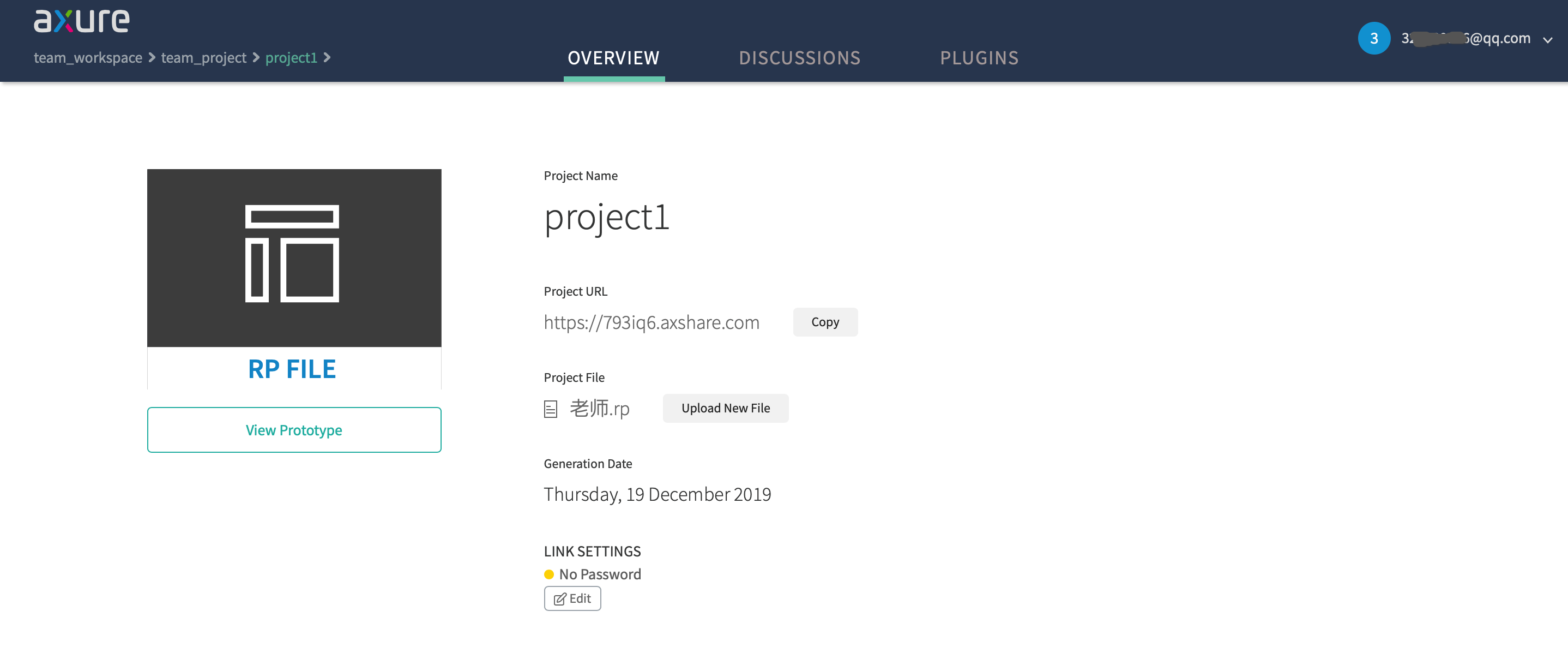
2.5 其他成员下载和上传项目
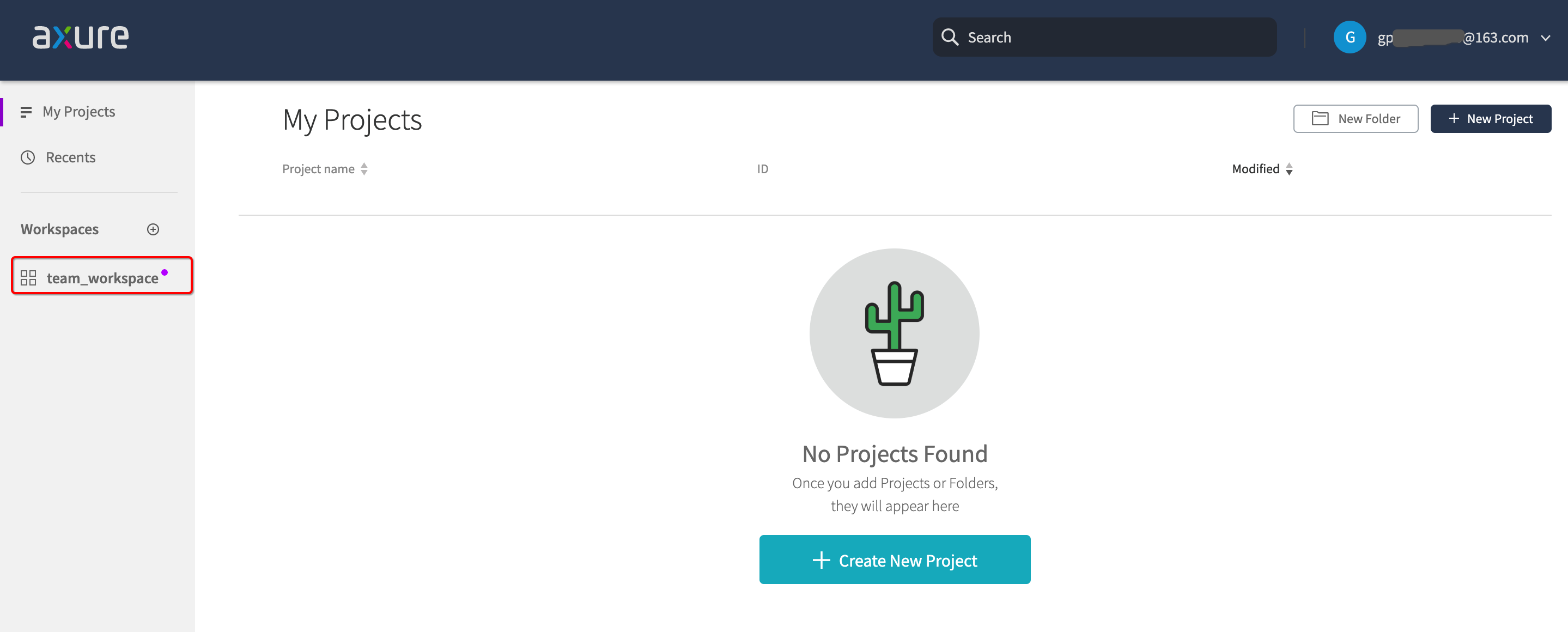
- 其他成员登录后,可以看到多个工作空间,右上角有提示表示待处理,点击;
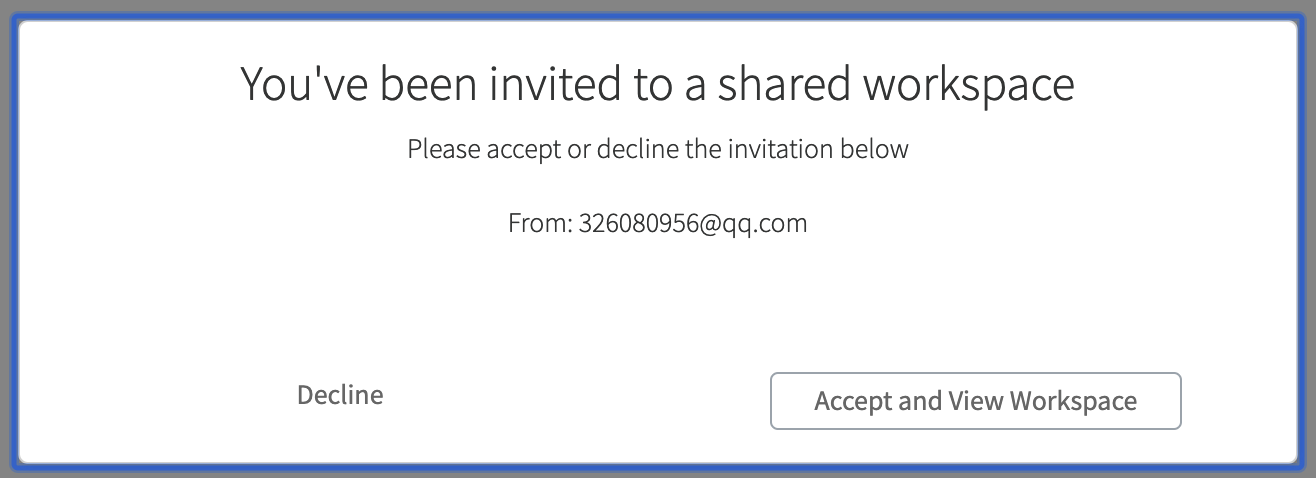
- 点击Accept,可以看到同样的项目结构。点击下载即可下载相应文件;
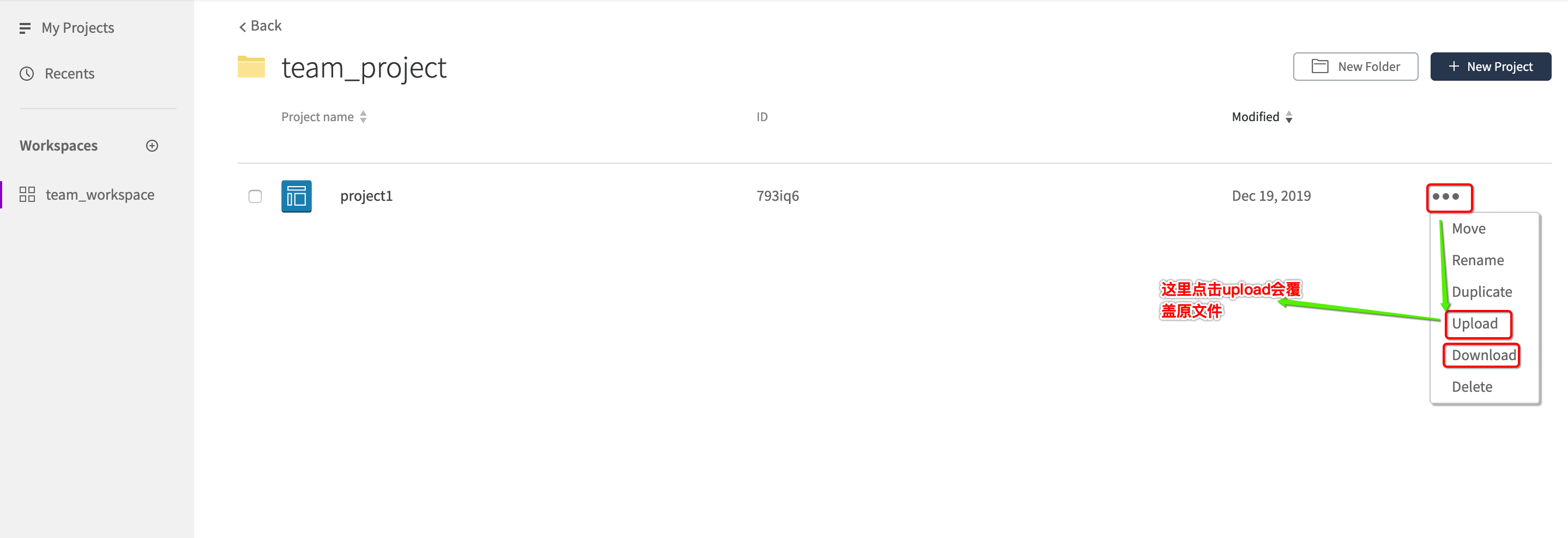
- 由于这里的上传会直接覆盖原文件,因此最好将下载编辑后的文件使用创建新项目来上传;
2.6 查看文件
- 再切换成员,刷新列表可以看到其他成员新上传的文件;
- 同样可以进行下载、上传(覆盖)、新建项目等操作;
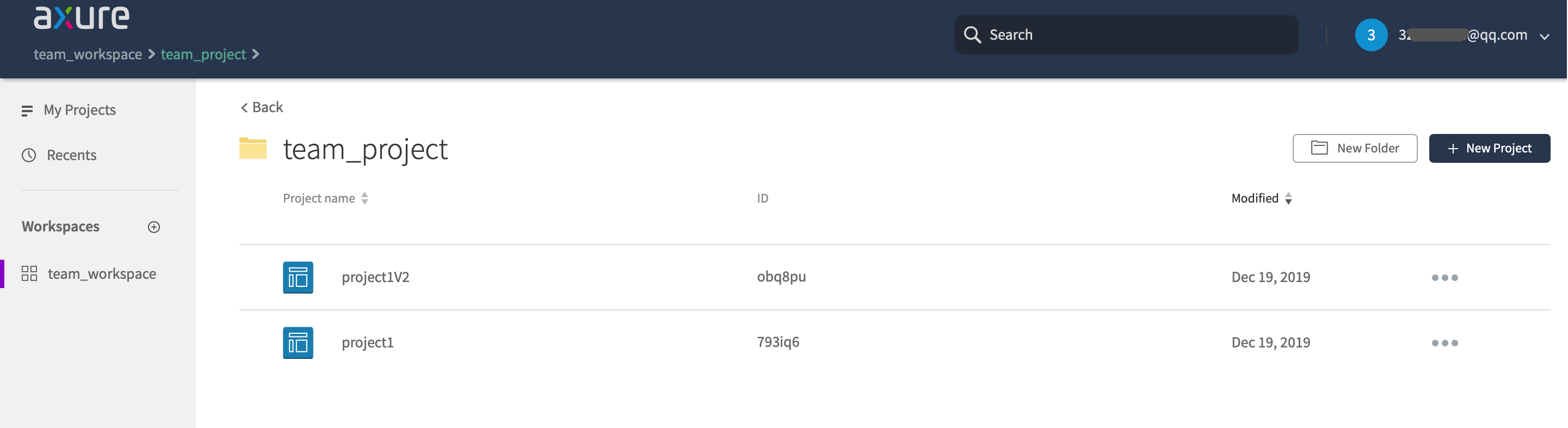
3. 软件使用axure cloud
网页创建和使用项目并不方便,而且没有历史记录。使用软件可以比较轻松直观地实现版本控制。
3.1 登录账户
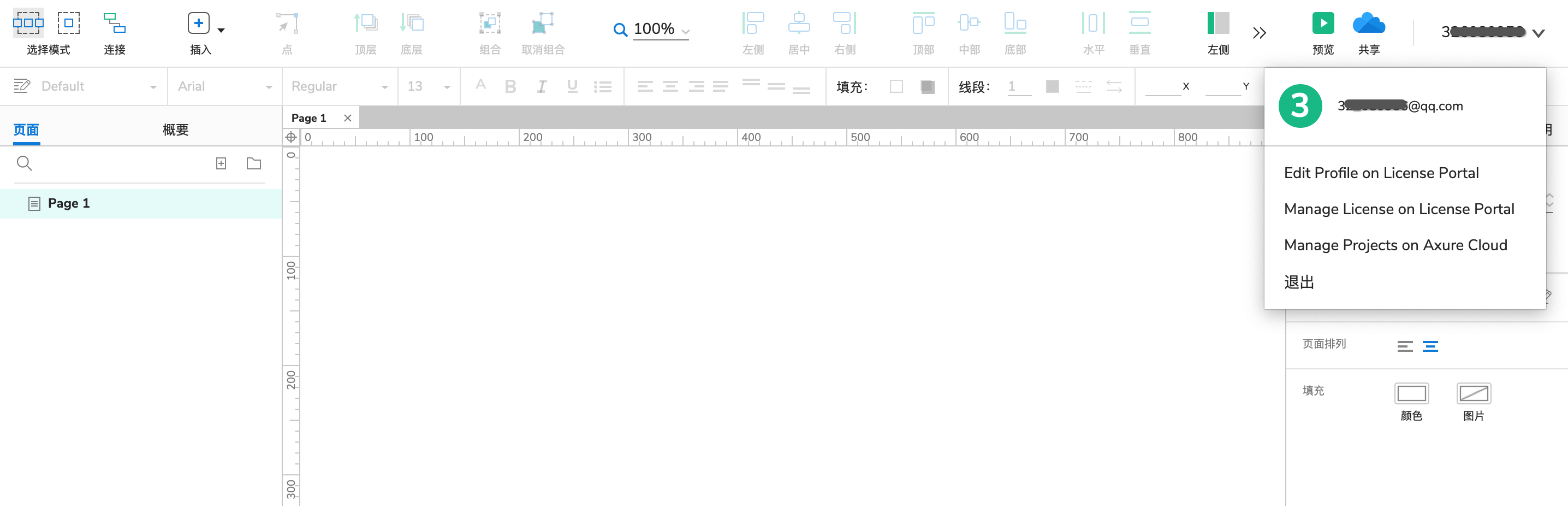
3.2 创建项目
- 点击团队 — 从当前文件创建团队项目;
- 填写信息,创建项目;
- 选择对应存放于本地的路径(后缀.rpteam);
- 打开团队项目文件(团队成员可以后续添加);
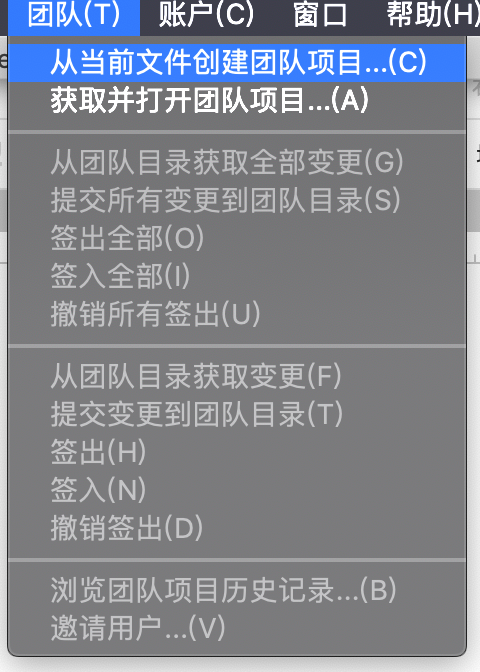
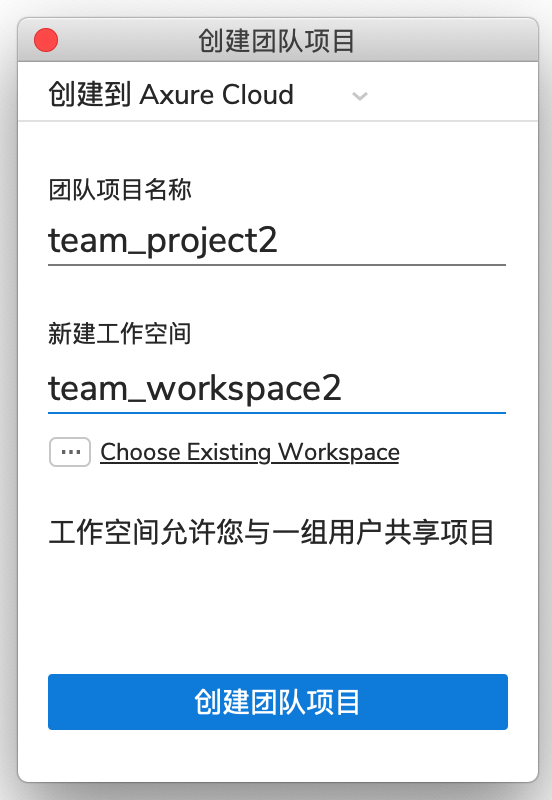
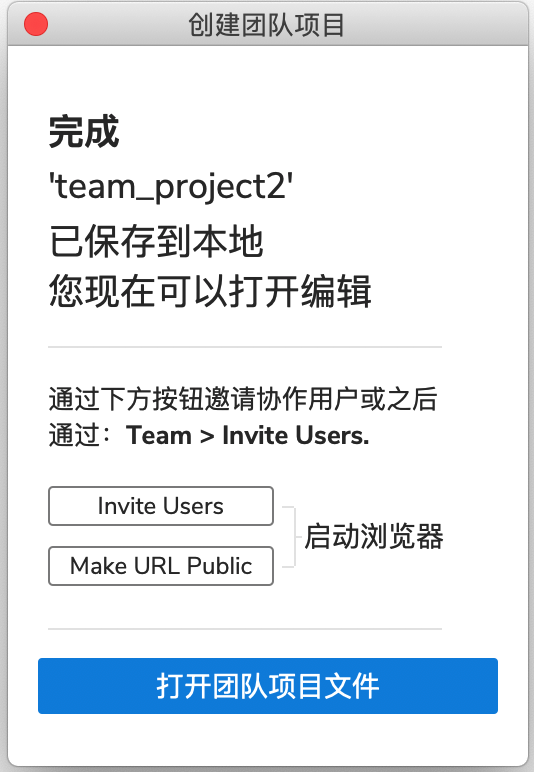
- 此时软件会自动打开新的窗口,查看团队菜单:
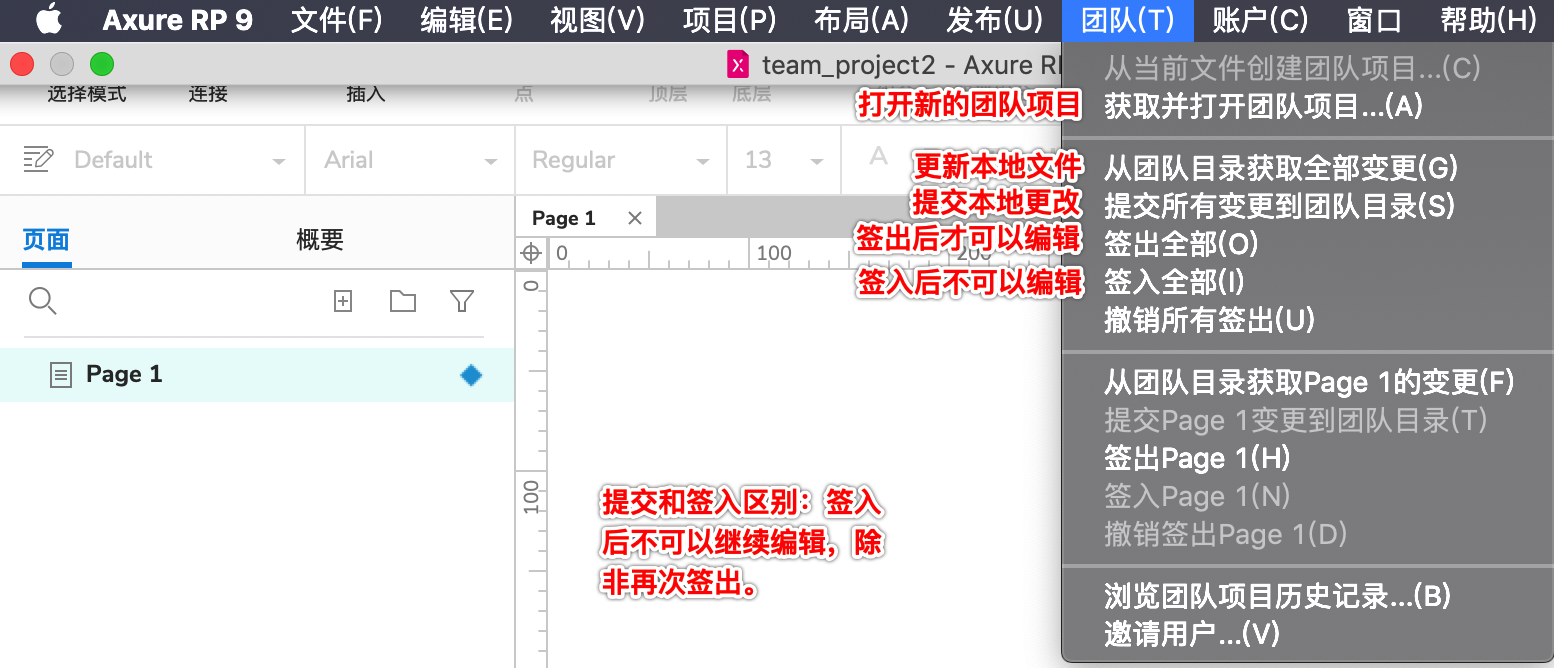
- 签出全部或签出页面;
- 编辑,提交所有变更到团队目录:
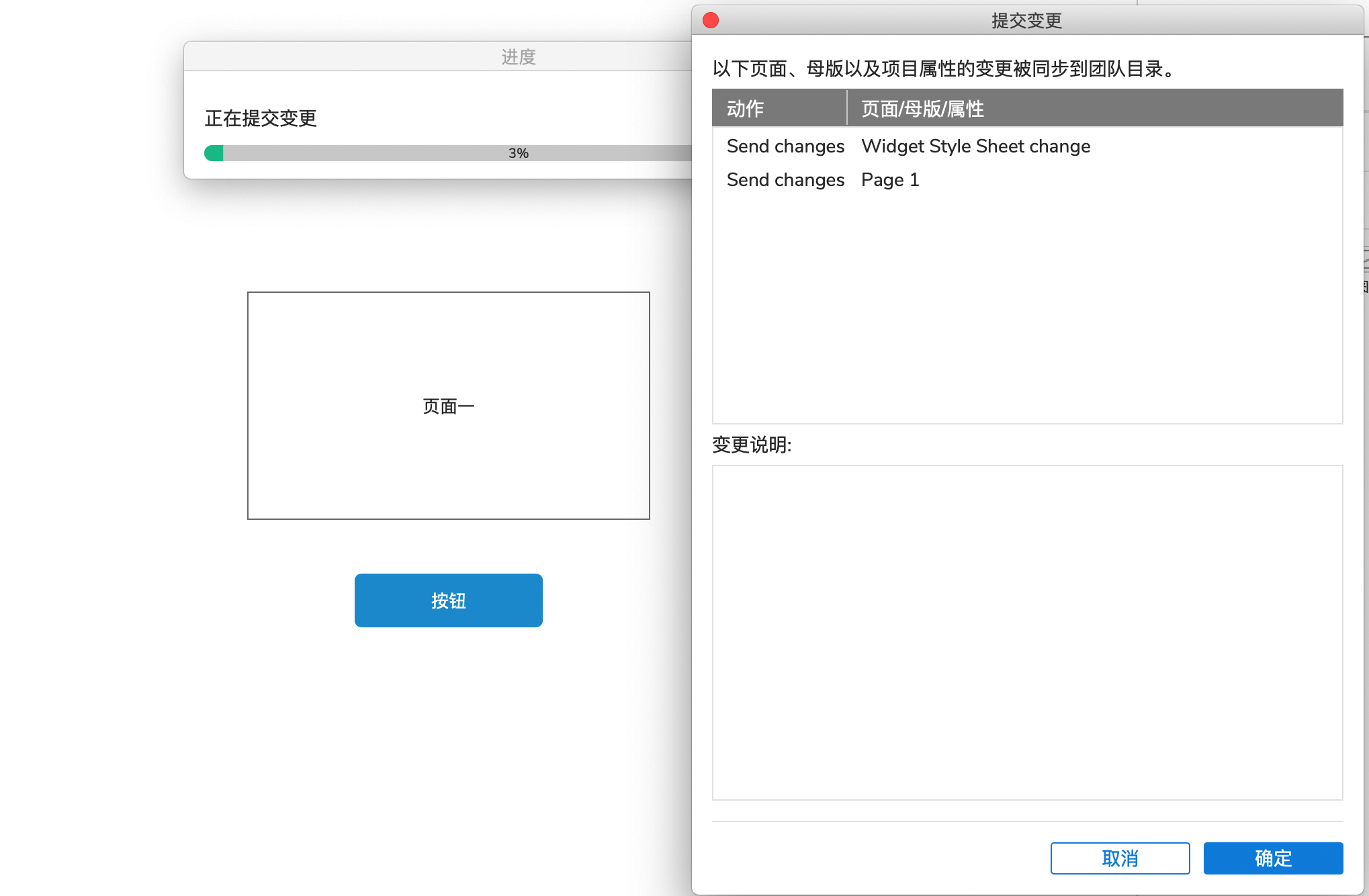
3.3 网页查看项目
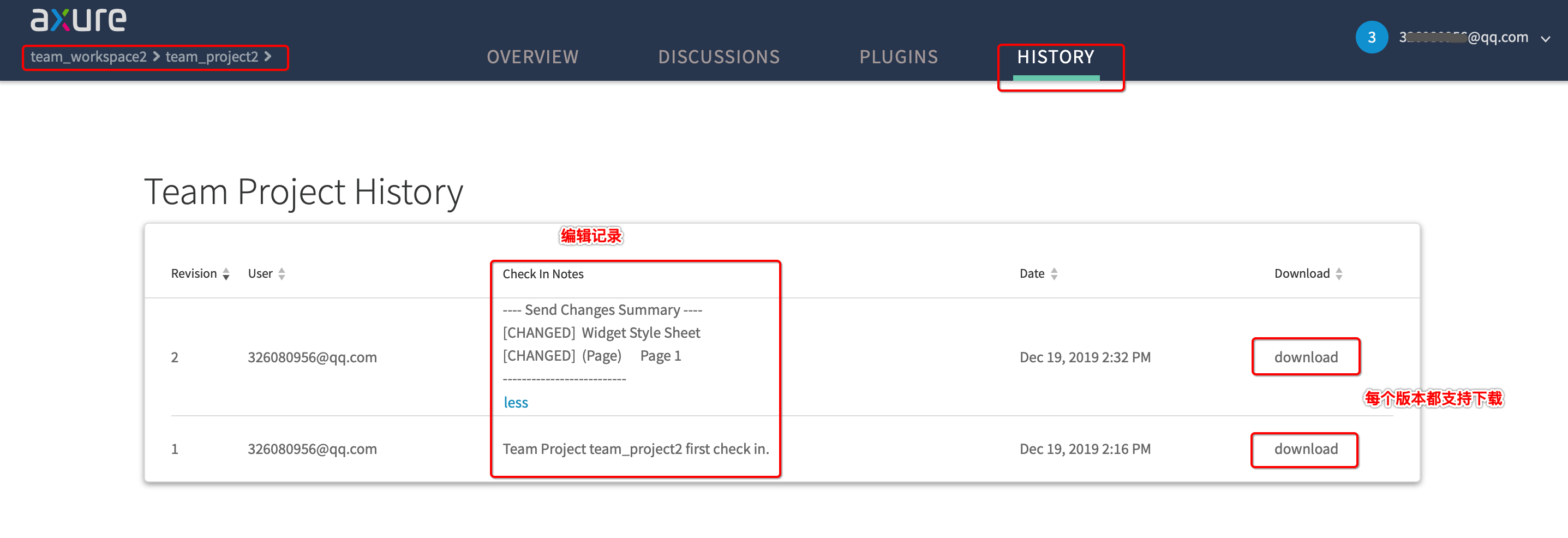
3.4 邀请成员
- 团队 — 邀请用户 — 输入账户(或直接在网页端邀请,2.2);
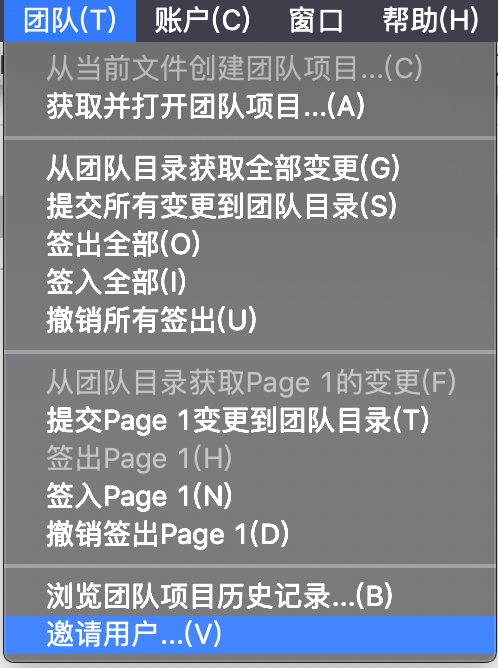
- 接收邀请同网页端操作(2.5);
3.5 其他成员编辑项目
- 首先在网页端接受邀请;
- 团队 — 获取并打开团队项目;
- 选中对应项目确定:
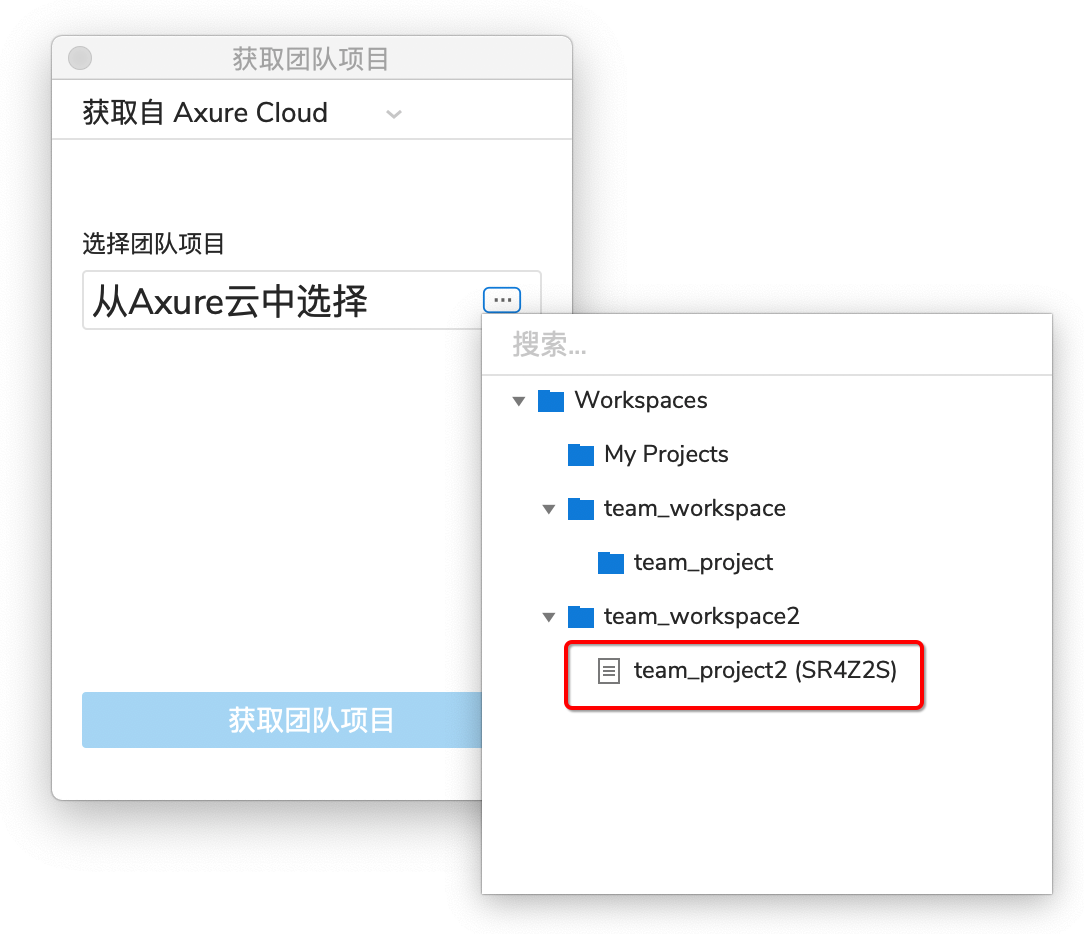
- 同样保存至本地对应位置:
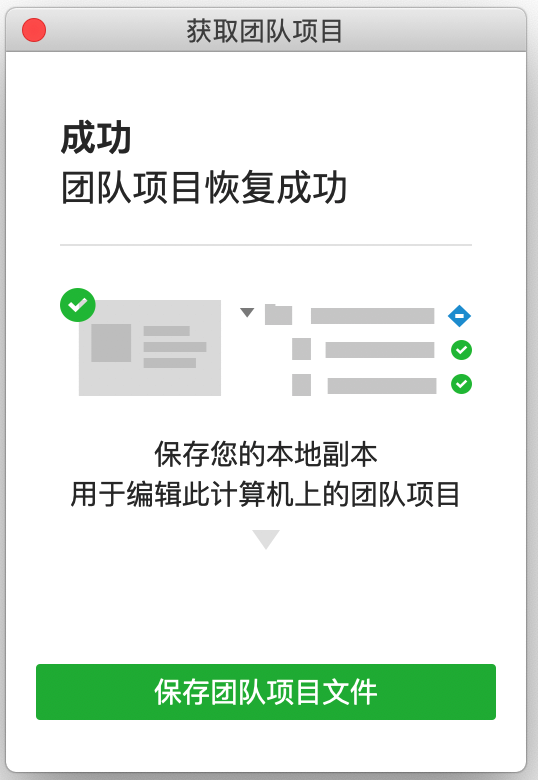
- 签出时提示:
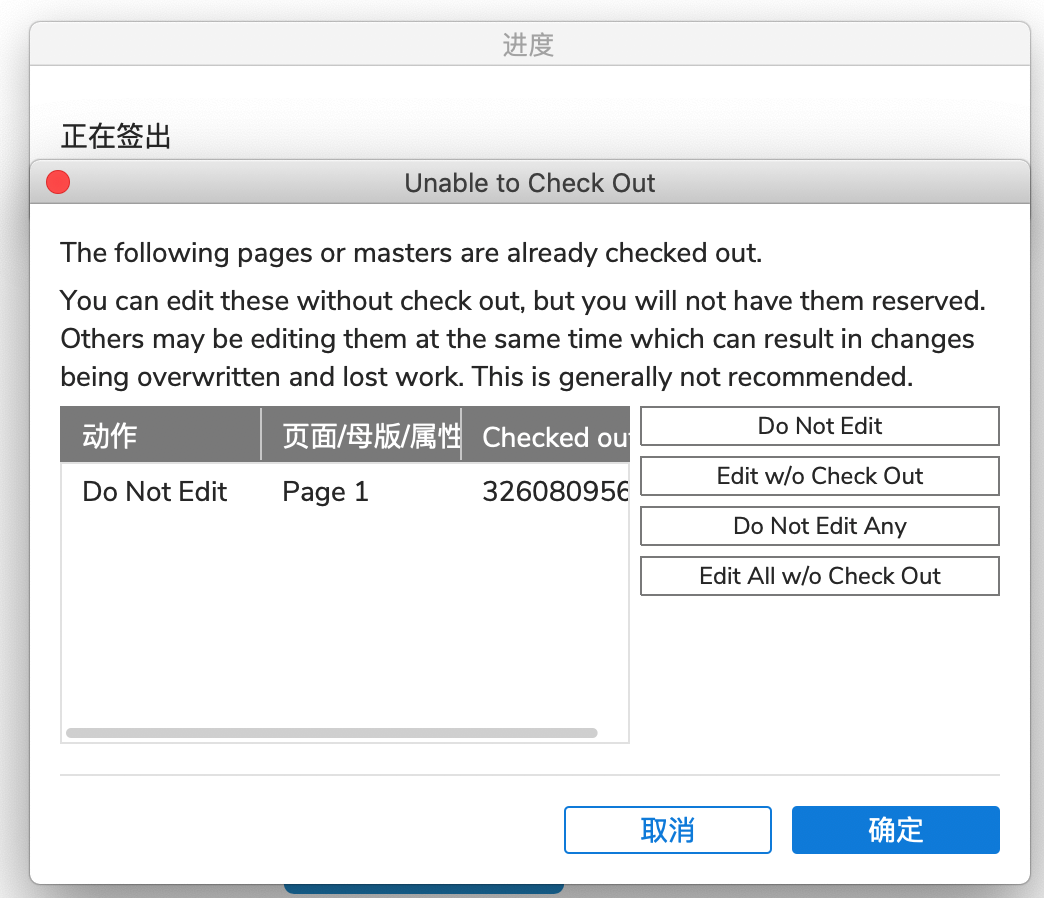
- 切换回用户执行签入后(刚只执行了提交)再次切换回进行签出,正常;
- 编辑项目,签入;
- 查看项目:
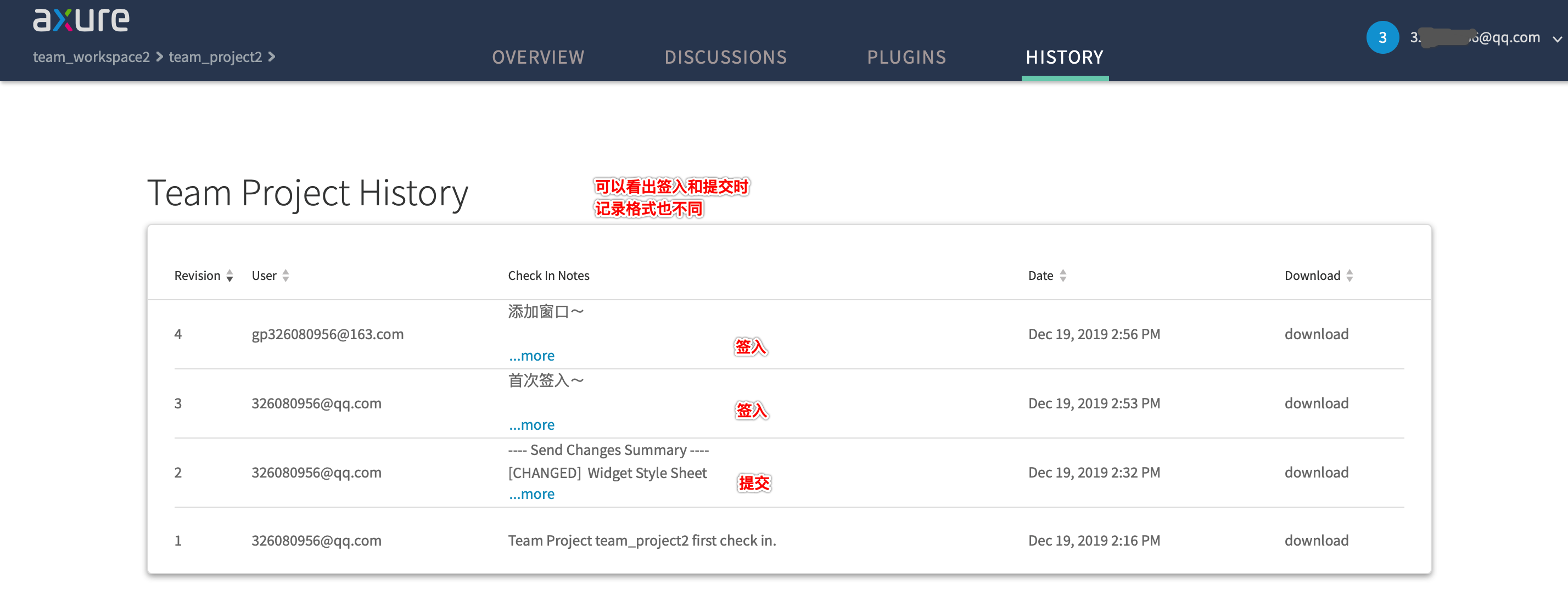
同样的,其他用户继续签出 / 签入实现团队协作。